こんばんは、Rockyです。本日は音楽ではなくRockyがブログでも使用しているWebプレイヤーについてのお話。
他の方々のブログを観覧していると時々見かけるiTunesのWebプレーヤー。Rockyもどうしても導入したい!
と思い、iTunesアフィリエイトを申請することにしました。
それではどのように申請や登録、そして審査を通過していったのか、申請画面を開きながら、他の方々のページを参考にしながら進めていくと…
『Rockyの申請画面と皆の申請画面が全然違う…』
常にこういうアフィリエイト申請はすぐにアップデートされて、申請方法も変更されることは承知していましたが、まさかこんなにも違うものかと…。何故かというとRockyが参考に見ていた方々のブログは、2019~2020年の比較的新しいブログだったからです。なのでたった1年以内で申請方法が、こんなにも変更されるとは予想していなかったんです( ̄▽ ̄;)なので皆様がとても詳細に書いてくれた申請方法は、Rockyには全く役には立たなかったのであります。
なので、これからiTunesアフィリエイトを申請したい、iTunesのWebプレーヤーを自分も導入したいという方たちの為の参考になればと思い、その手順をなるべく詳細に書いていこうと思います。iTunesアフィリエイトプログラムや報酬の詳細に関しては今回は割愛して申請方法のみに特化していますのでご了承下さいませ。
1.アフィリエイト申請の手順
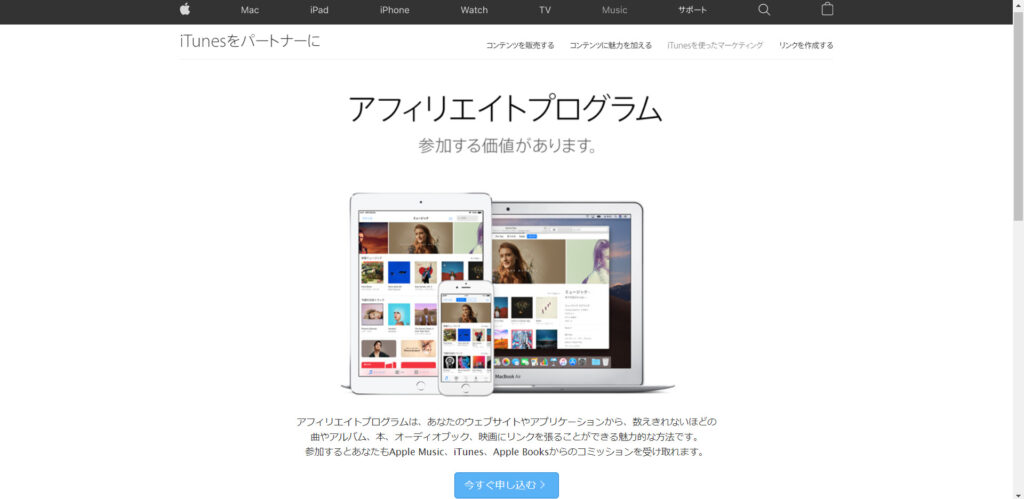
先ずはこのアフィリエイトプログラムページの下にある【いますぐ申し込む】のボタンをクリックします。
すると以下のページになります。
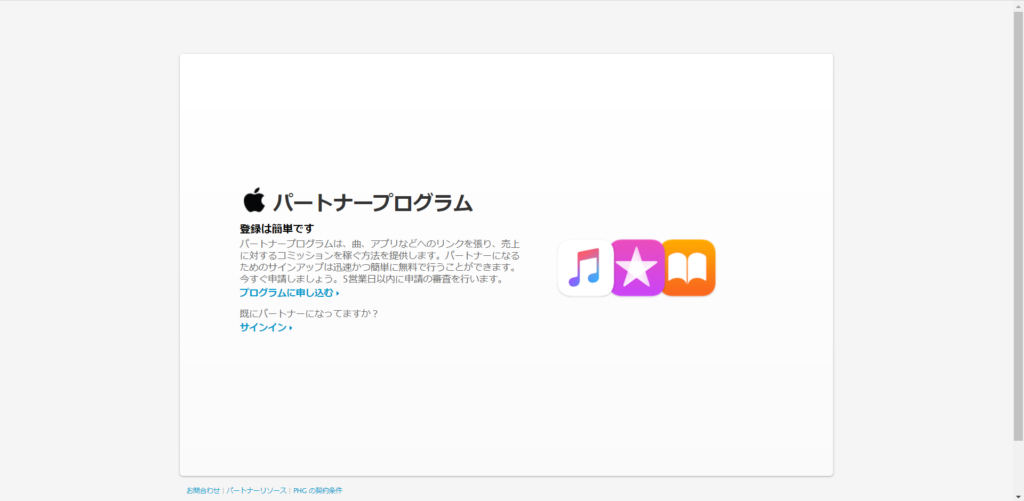
ここで【プログラムに申し込む】をクリックします。すると以下のページになります。
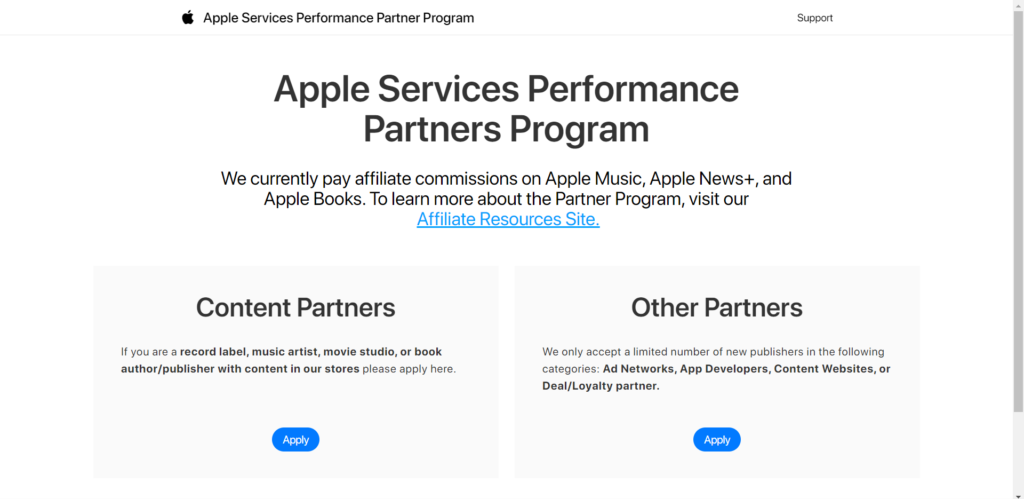
はいきた~!ここですよ、ここ。他の方々と申請画面が既にここから違います( ̄▽ ̄;)
なのでここは先ず右クリックで『日本語に翻訳』をクリックして下さい。
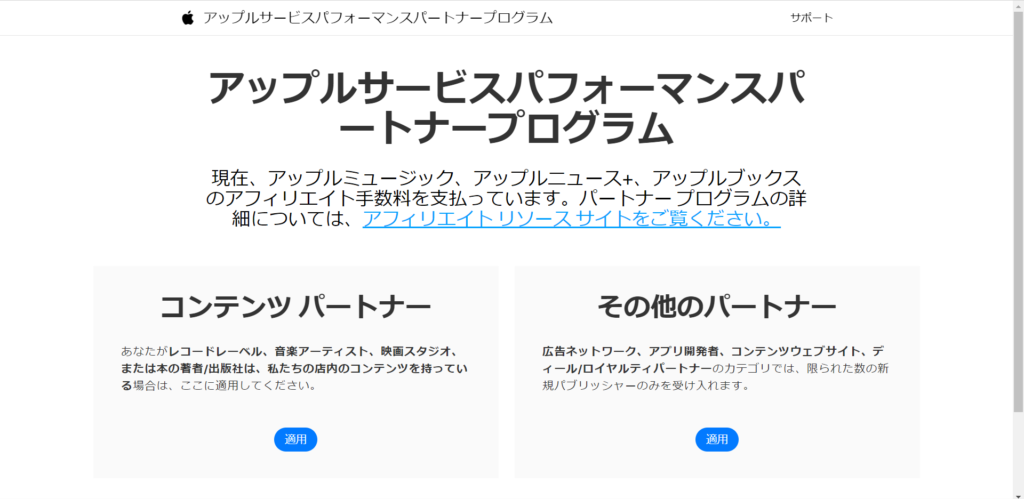
ということで日本語になりました♪と、喜ぶのはまだまだ早いです。日本語にしたのはいいですが変な日本語になっているので、Appleがどんな事を伝えてるのか理解しながら進んでください(^_^;)
今回このブログを訪問してきてくれている方々は、iTunesアフィリエイトを始めたい方、Rockyと同様音楽紹介やブログ運営のためにAppleのWebプレーヤーを埋め込みたいというのが殆どだと思います。ですのでここでは右側の
【その他のパートナー】の適用ボタンをクリックして下さい。
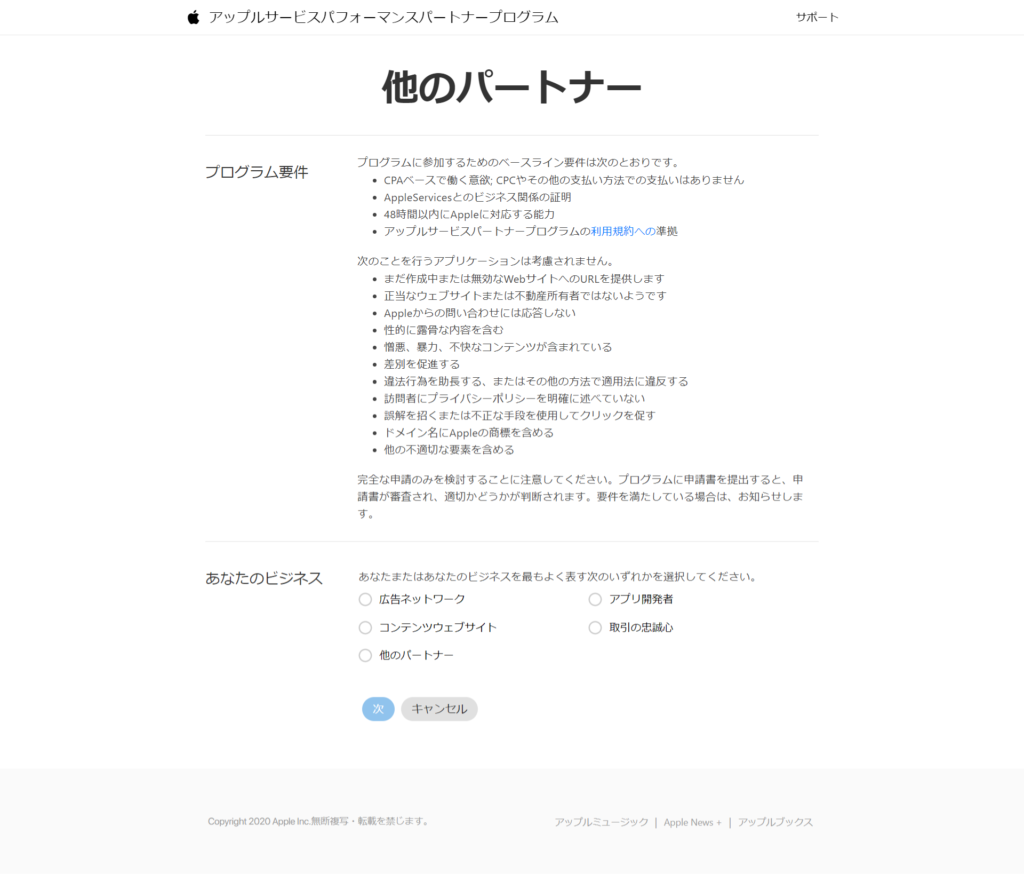
そうすると上記の画面になります。プログラム要件を読んだら以下のあなたのビジネスの欄のところは
【コンテンツウェブサイト】にチェックをいれ、次に進んで下さい。
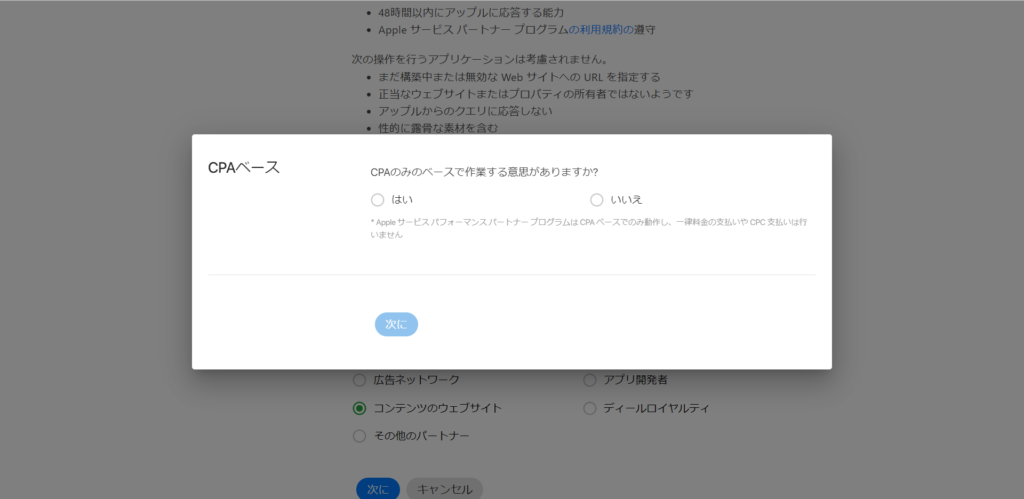
するとこの画面になりますので、こちらには【はい】にチェックをいれ、次に進んで下さい。
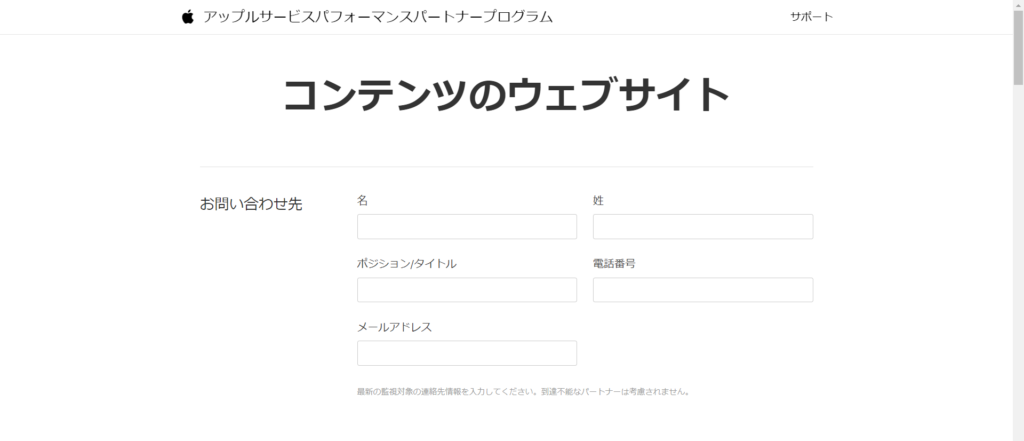
皆様、ここのページが大変です( ̄▽ ̄;)覚悟して下さいませ♪
先ずは【名】、【性】を入力しましょう。ここは問題ないでしょう。
はい、意味の分からない【ポジション/タイトル】…普通に英訳するなら多分勤務先の肩書きとかだと思うのですが、ここでは多分『どこに住んでますか?』的な扱いだと思うので、ここは【都道府県名】を入れました。(間違えてたらすいません…)
【電話番号】、【メールアドレス】は問題ないでしょう。
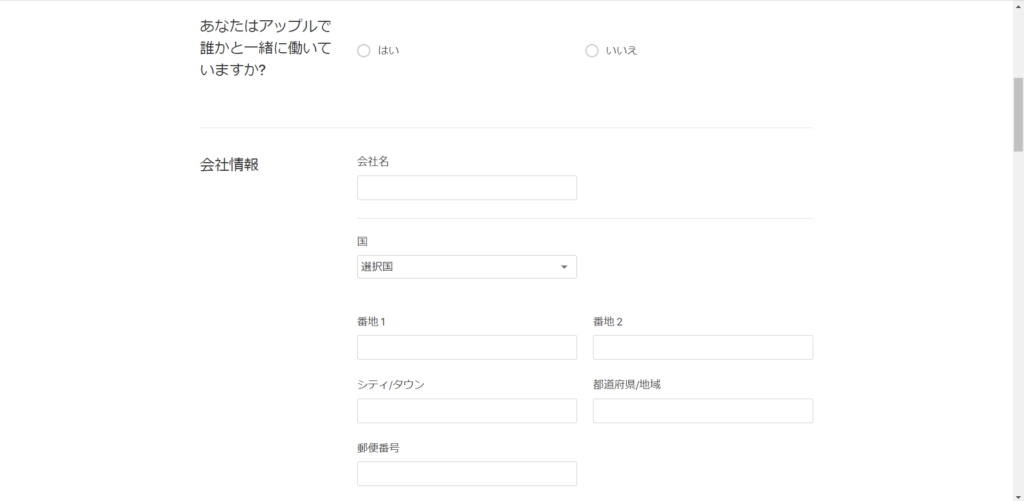
【あなたはアップルで誰かと一緒に働いていますか?】
そんな一流企業でRockyは働いていないので、これは【いいえ】にチェック。
【会社情報】ですが、ここがまた厄介な部分です。
『俺(私)法人登録じゃないし、個人でやりたいだけだから、ここはとくに入力しなくて大丈夫でしょ♪』と思った方々。それ×です(^_^;)Rockyも入力せずに進んで、申請ボタンを押したら『ここの欄も全部埋めて下さい』となってしまうのであります( ̄▽ ̄;)
ですので、ここは『皆さんが作ったブログの情報と自分の住所』を入力してください。
【会社名】ブログ名
【国】日本
【番地1】ご自分の住所
【番地2】ご自分の住所
【シティ/タウン】ご自分の住所
【都道府県/地域】ご自分の都道府県
【郵便番号】ご自分の郵便番号
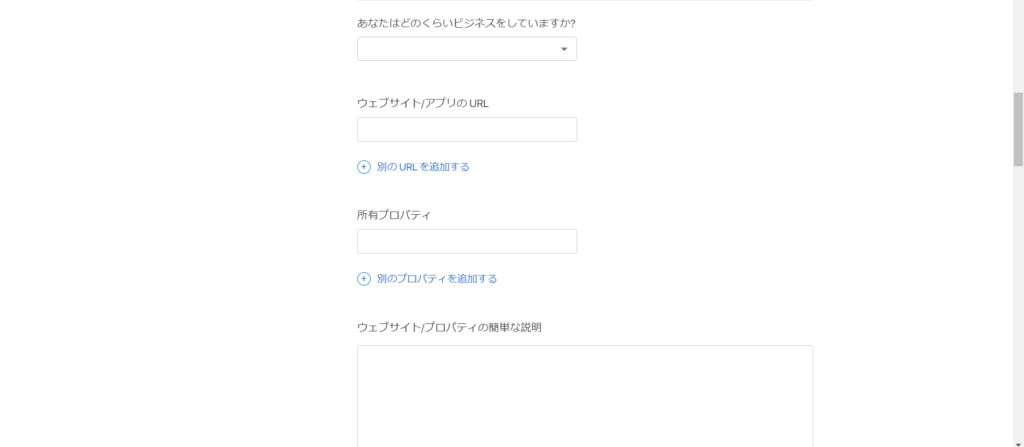
【あなたはどのくらいビジネスをしていますか?】ここは勤続年数でいいでしょう。
【ウェブサイト/アプリのURL】あなたが作ったブログのURL
【所有プロパティ】すいません、Rockyはここを入力し忘れましたw
【ウェブサイト/プロパティの簡単な説明】はい、皆様最初の難関?です。自分のブログの説明を最低200文字で書いて下さい。200文字以下では絶対先に進めないようになっています( ̄▽ ̄;)多分自分のブログの説明なので、ここは比較的書けるでしょう。
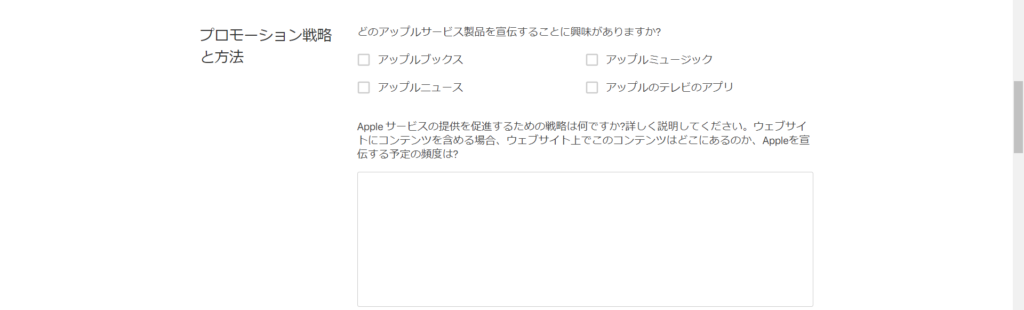
【プロモーション戦略と方法】
【どのアップルサービス製品を宣伝することに興味ありますか?】iTunesのWebプレイヤーを導入するなら
『アップルミュージック』を選択。他も選択出来るので、必要とあらば他のも選択しておきましょう。
さぁ皆様、ここからが一番キツイところです。Appleのサービスを促進するための戦略や、Apple製品を宣伝する予定の頻度を『最低200文字以上』で書いてください!
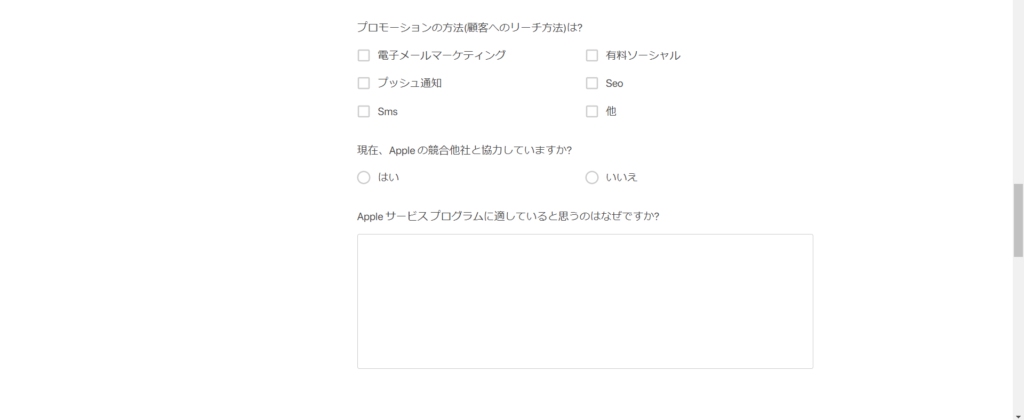
【プロモーションの方法(顧客へのリーチ方法)は?】該当するものにチェックをいれて下さい。
【現在、Appleの競合他社と協力していますか?】いいえにチェックをいれて下さい。もしAmazon Prime等のバナー等を張っているのであれば、競合他社と協力しているように思われるので、審査が通るまで外しておきましょう。
【Appleサービスプログラムに適していると思うのはなぜですか?】
はいきました、3つ目の関門!ここも『最低200文字以上』で書いてください!
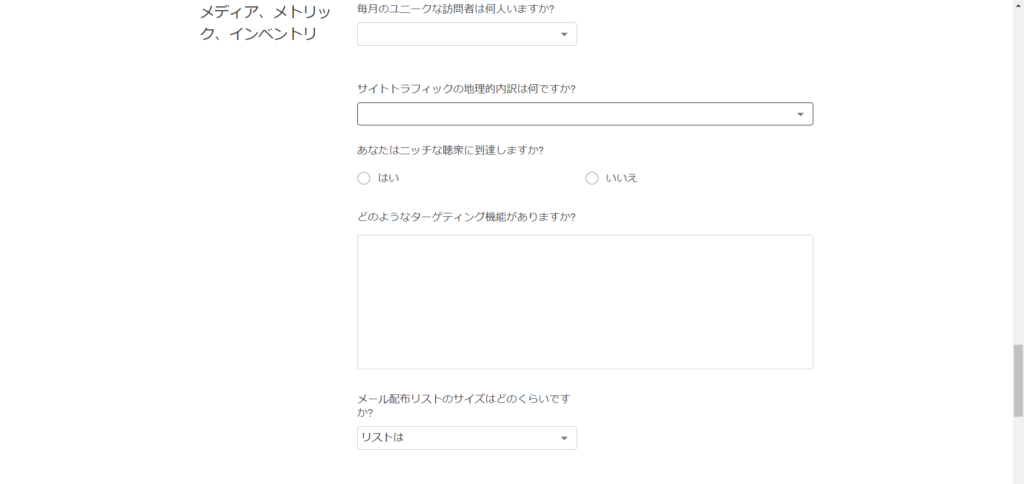
【毎月のユニークな訪問者数は何人いますか?】毎月の訪問者数を選んで下さい。
【サイトトラフィックの地理的内訳は何ですか?】日本を選んで下さい。
【あなたはニッチな聴衆がありますか?】いいえを選んで下さい。
【どのようなターゲティング機能がありますか?】
はい、4つ目の関門!ここも『最低200文字以上』で書いてください!
ここはブログを通してどのような機能(やり方)で、訪問者にAppleの製品やWebプレーヤーを導入してもらえるかを書けばいいかもです。
【メール配布リストのサイズはどのくらいですか?】該当する数を選んで下さい。
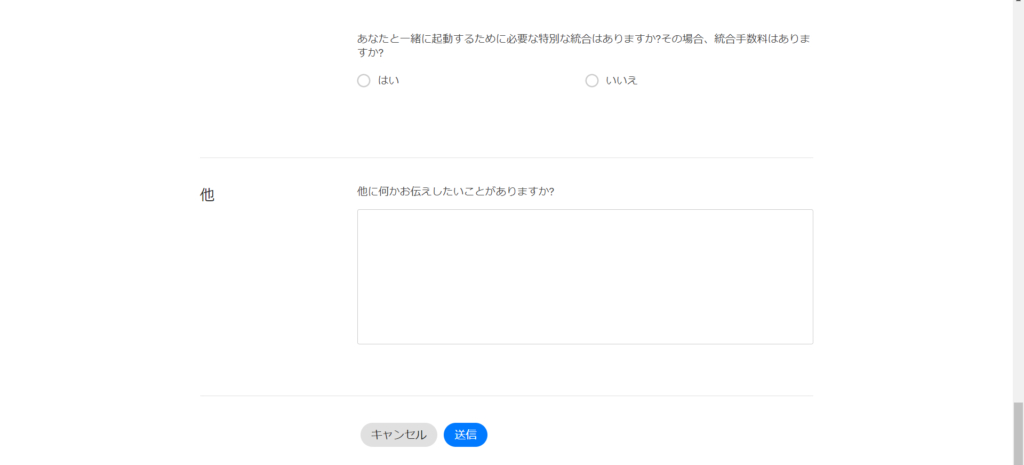
【あなたと一緒に起動するために必要な特別な統合はありますか?その場合、統合手数料はありますか?】
いいえを選んで下さい。
【他に何かお伝えしたいことがありますか?】さあ最後の関門です。特に何も書かなくてもいいと思いますが、空白なのと書くのではあなたに対するAppleの心象はかなり違うと思います。ですので、Apple製品をどれだけ宣伝できるかを書き込みましょう。
因みにここは200文字でなくても大丈夫です。でもRockyは一応200文字くらいは書いたと思います(^_^;)
とにかくこの5つの最低200文字書く欄が一番苦労するかと思います。あなたのブログが、Appleさんにとって、どのような利点があるのかということを書かなくてはいけません。ですので、ここは気合を入れて書いて下さいませ(^^)/
さぁ、書き込みが終了したら送信ボタンを押してください!
2.審査結果
冒頭にお伝えした通り、申請方法が去年とは全く違うため、合否の結果も他のブログの方々とは全く違ってると言ってもいいかもしれません。合格して連絡来る方、合格しても連絡来ない方、不合格で連絡来る方、来ない方。これは多分今世の中がコロナ渦でAppleもリモートワークが影響しているかもしれません。
先に言っておきます。現時点では合否の結果は、審査を通った方のみお知らせがいくようになっています。従って不合格の場合のお知らせはありません。ですので、最低1~2週間は待ってみましょう。しかし合格していて、連絡が来てない場合があります。ですので2週間待って連絡が来ない場合はAppleに問い合わせをしてみましょう。
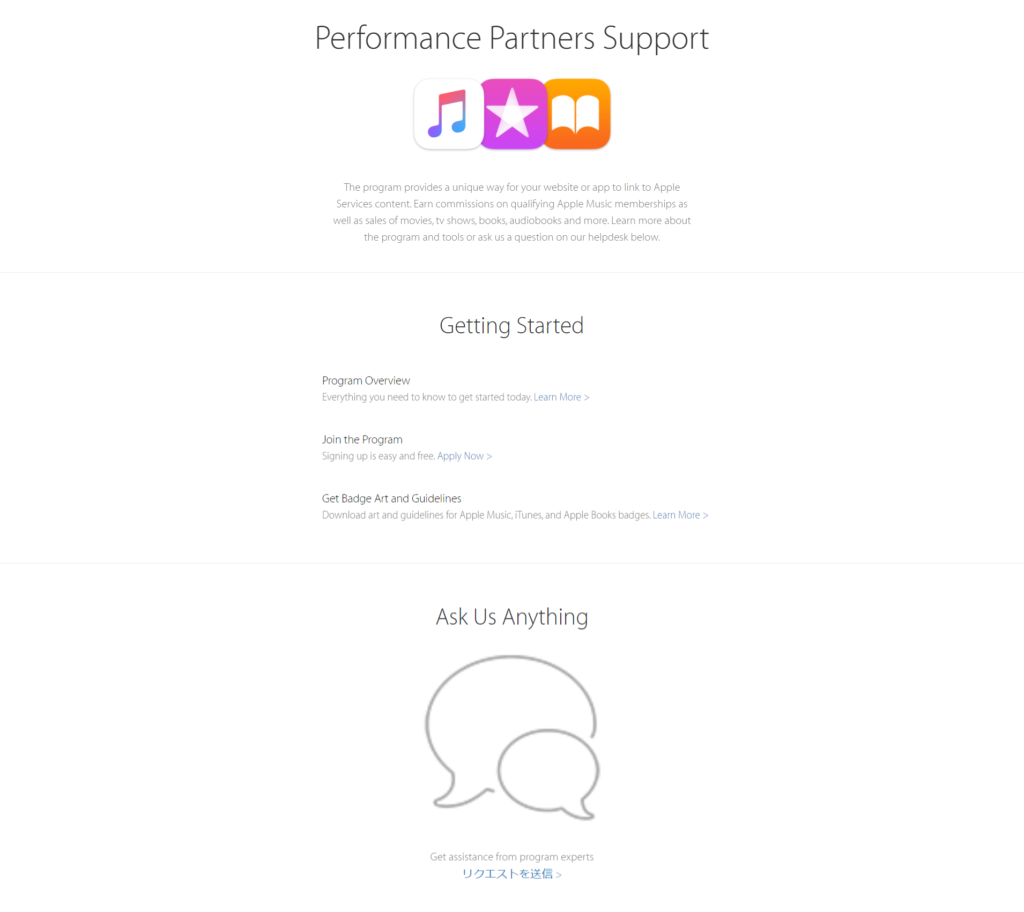
こちらの【Performance Partners Support】のAsk Us Anythingからリクエスト送信ボタンを押して該当する箇所を埋めて送信して下さい。因みにRockyはせっかちなので、ここから問い合わせしましたwその結果…
一発合格でした!♪いやー嬉しい♪
他の方々のブログをみていると結構審査が厳しくて落とされている様子だったので、何回か再審査する覚悟でいたので、メールが来たときはかなり嬉しかったです(^_^;)こんな気分は大学受験以来でしょうか……
問い合わせをするとこんなメールが来ます。↓

そして審査が通ると以下のメールが届きます。↓
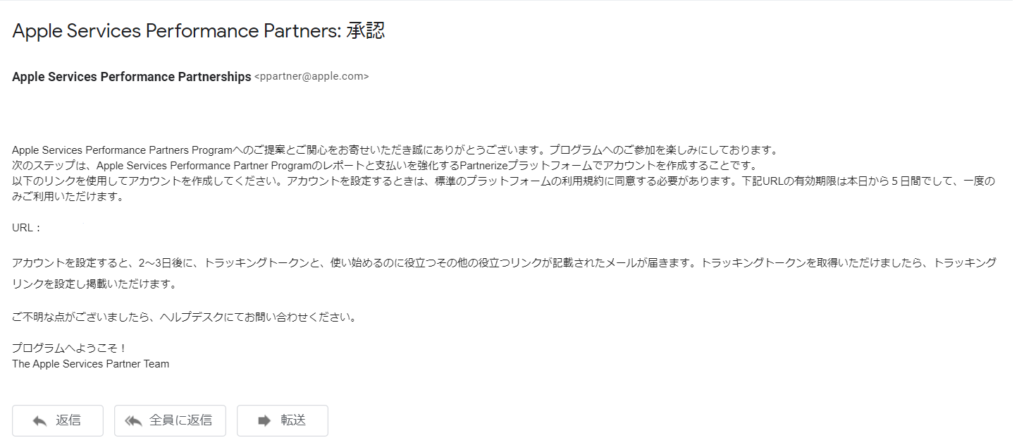
3.アカウント申請
審査が通過した方、おめでとうございます♪それではアカウント申請に進みましょう。上記の承認メールに記載されたURL:~をクリックして先に進んで下さい。注意しなければならないのは『有効期限はメールが届いてから5日間、一度のみの利用』ですので、メールが届いたらすぐに登録を済ませるようにして下さい。
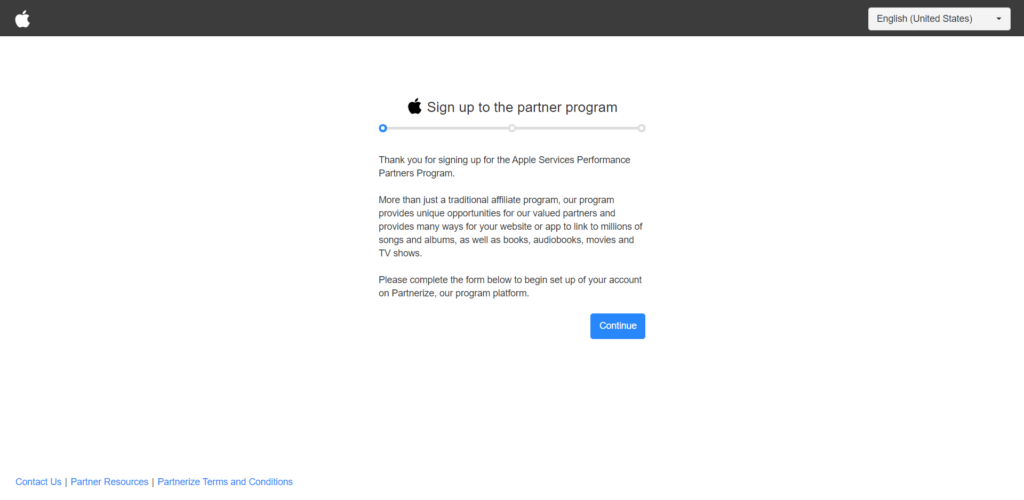
はい、ここでも英語になるので、先ずは右上の言語を日本にして下さい。それでも英語の場合は右クリックで『日本語に翻訳』をクリックして下さい。
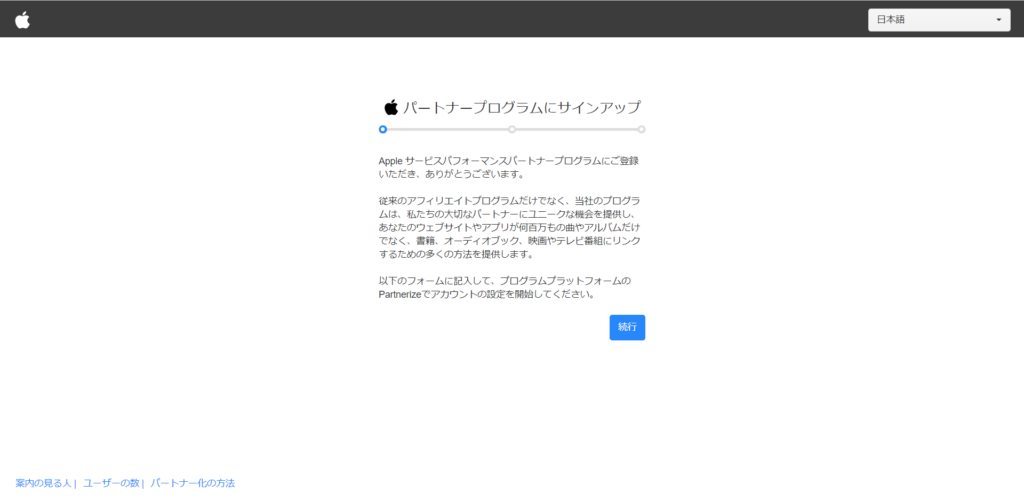
これで安心ですね♪それでは続行を押して次に進みましょう。
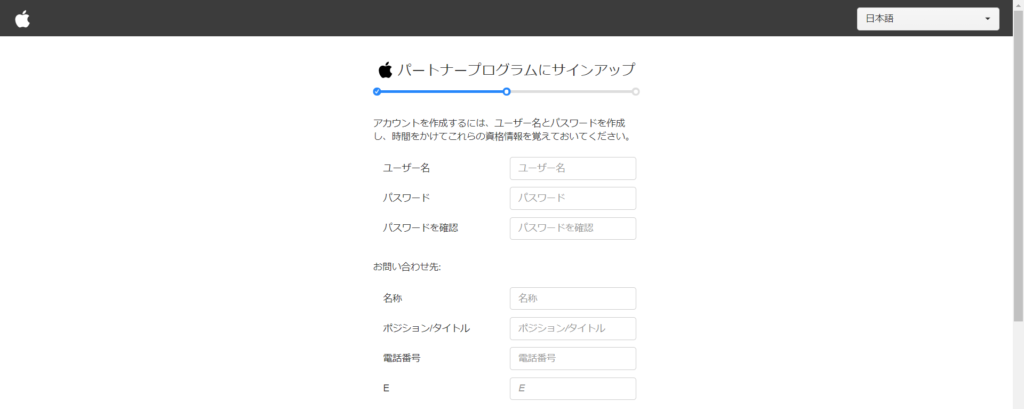
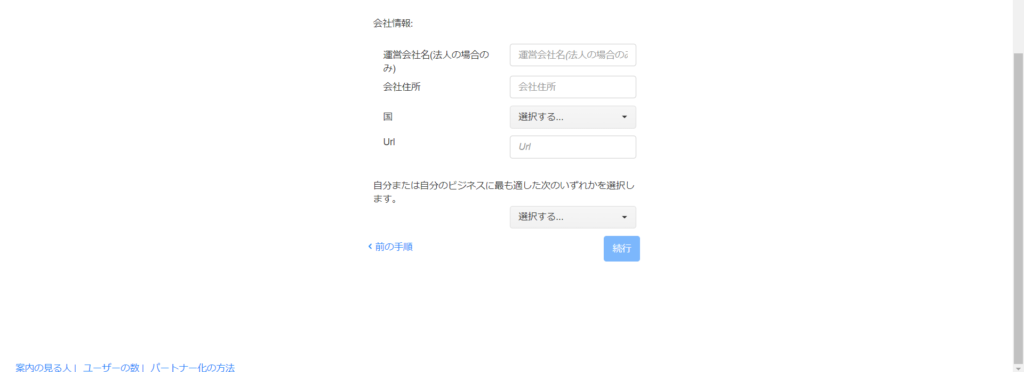
【ユーザー名】任意のユーザー名
【パスワード】任意のパスワード
【パスワードを確認】任意のパスワード
お問い合わせ先
【名称】あなたの名前
【ポジション/タイトル】ここも都道府県で合わせましょう。
【電話番号】あなたの電話番号
【E】あなたのメールアドレス
会社情報→こちらも申請時と同様記入しないと先に進めませんので記入します。
【運営会社名】あなたのブログ名
【会社住所】あなたの住所
【国】日本
【URL】ブログのURL
【自分、または自分のビジネスに最も適した次のいづれかを選択します】コンテンツのウェブサイトを選択。
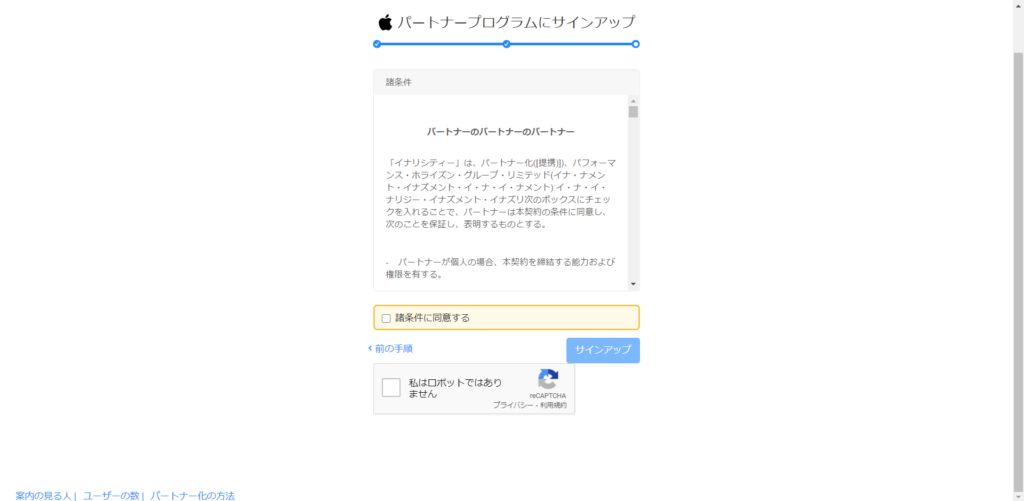
はい、なんか変な訳され方をしていますが、気にせず進んで下さい。
【諸条件に同意する】にチェックをいれて下さい。
【私はロボットではありません】にチェックをいれて下さい。
最後に【サインアップ】を押すと……
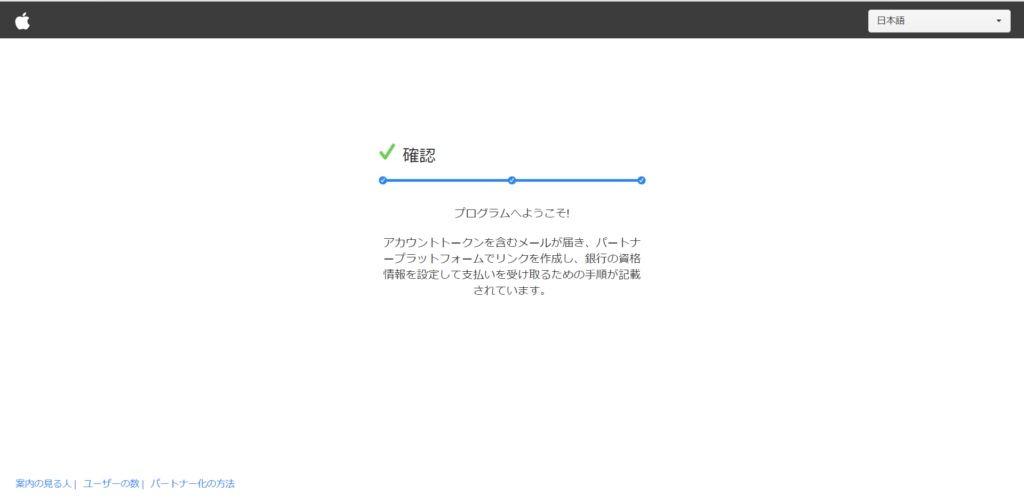
お疲れ様でした!これでアカウント申請の手続きが終了しました♪アカウントを設定すると、2〜3日後に、トラッキングトークンと、使い始めるのに役立つその他の役立つリンクが記載されたメールが届きます。
4.アカウント作成
申請すると『2~3日以内に、トラッキングトークンと、使い始めるのに役立つその他の役立つリンクが記載されたメールが届きます。』というメールが送られてきますが、土日を挟むともう少し時間がかかります。しかも今はコロナ渦ですので、更に時間かかるかもしれません。1週間経過してもメールが来ない場合は、先ほどお伝えしたこちらの【Performance Partners Support】から問い合わせをしてみて下さい。因みにRockyはせっかちなので、ここでも問い合わせしました(^_^;)
メールが届きましたら、届いたメールのURLからアクセスするか、Apple Servicesパートナープログラムのトップ画面からサインインをして下さい。すると以下の画面になります。
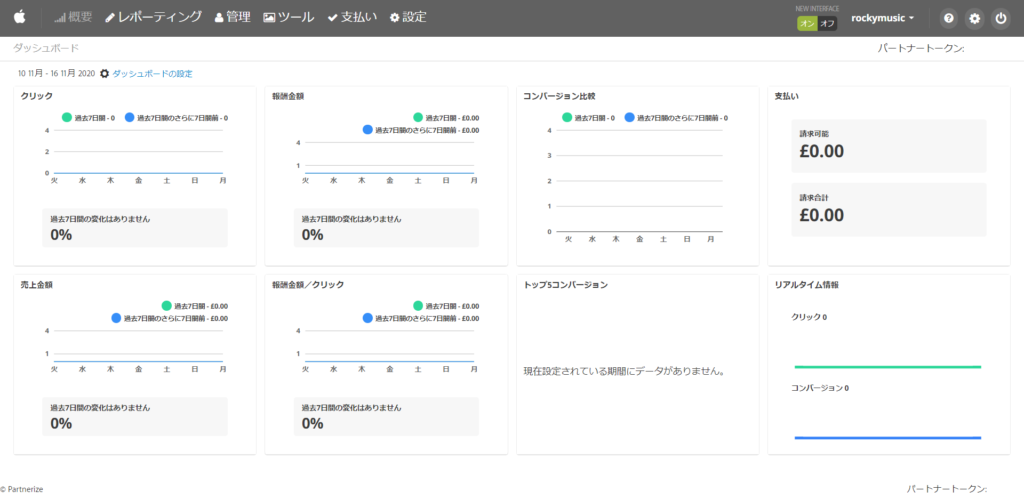
先ず確認して頂きたいのは、右上に『パートナートークン』というID番号があります。
それがあなたのトラッキングトークンになりますので、大事に控えておいて下さい。
あとその上に『NEW INTEFACE』という部分を必ず『オン』にして下さい。
因みに上記では日本語になっていますが、初期では英語になっています。ですので、必ず日本語に設定してからその他の設定をしましょう。やり方は以下の通り。
①アカウントにログインする。
②右上の設定ボタンをクリック。
③左側にある『Locale』をクリックし、日本語を選択。
④左下の『保存』をクリック。
⑤右上の設定ボタンの右にある『電源ボタン』をクリックし、一旦ログアウトする。
⑥再度ログインする。
これで日本語になっているはずです。
では、次は次はアカウント設定にいきましょう。設定ボタンを押して以下の画面に進んで下さい。
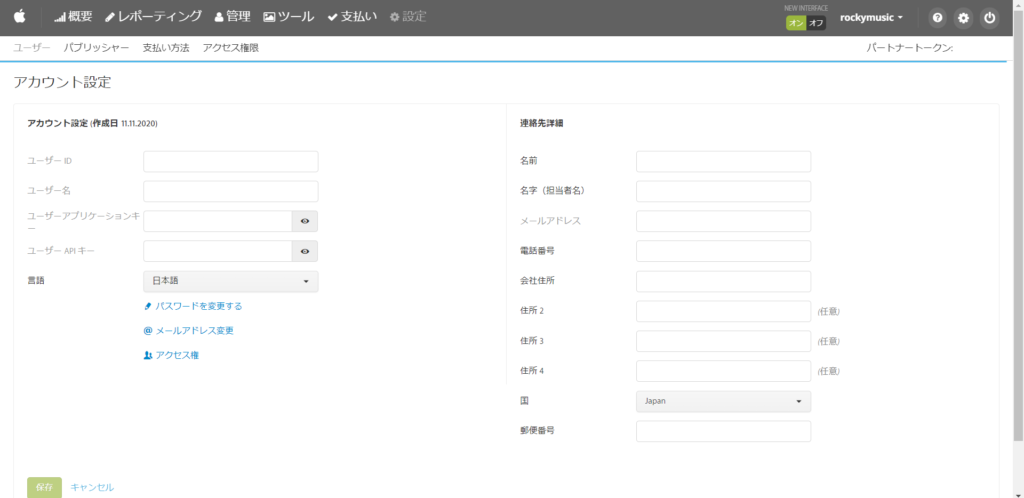
アカウント設定の部分は全て埋まっているはずなので右側の連絡先詳細の埋まっていない部分を埋めて下さい。
終わりましたら次は支払方法を設定するために、『左上の支払い方法』をクリックして下さい。
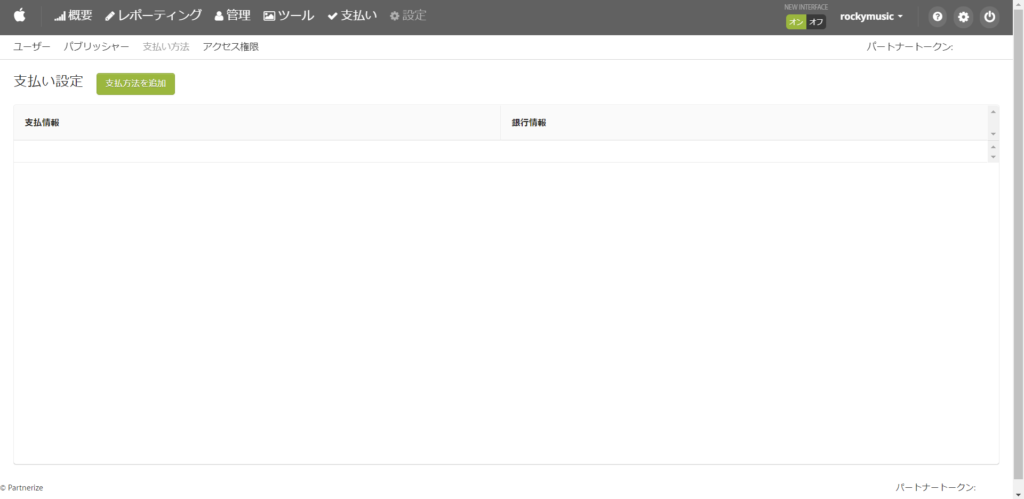
この画面が表示されたら左上の緑色の『支払い方法の追加』をクリックして下さい。
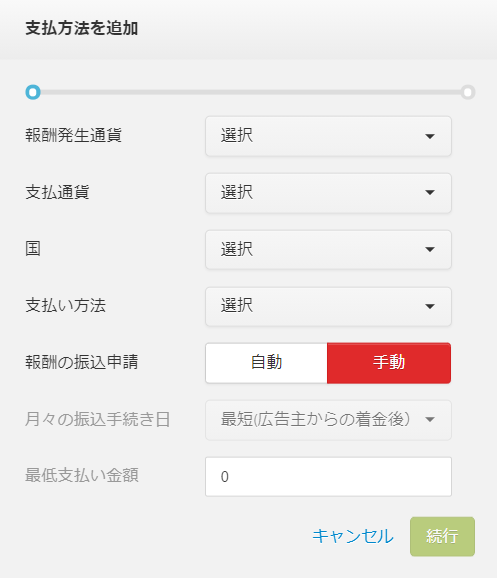
上から順に設定していきましょう。
1.報酬発生通過・・・・『すべて選択』または『日本円』
2.支払通貨・・・・・・日本円(JPY)
3.国・・・・・・・・・日本
4.支払方法・・・・・・電子送金
5.報酬の振込申請・・・自動または手動
・手動を選択時、『続行』をクリック
・自動を選択時、追加で下記の内容を選択、入力して。
・月々の振込手続き日:あなたの希望する日
・最低支払い金額→(Partnerizeの最低支払い金額 3,425円以上)で設定可能です。
続行をクリックすると以下の画面になります。
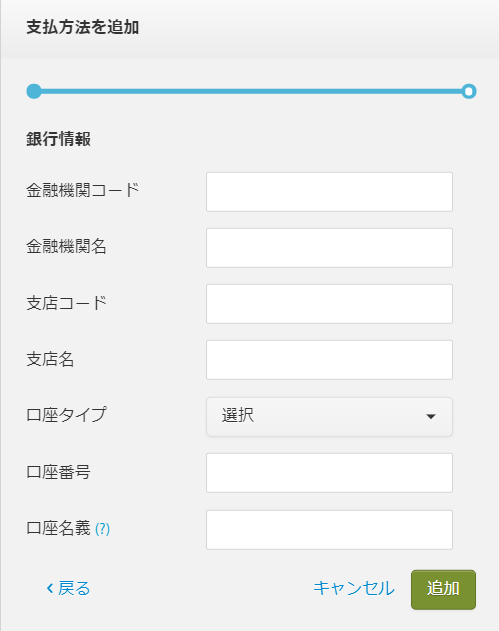
あなたの金融機関のコード、金融機関名、支店コード、口座タイプ、口座番号、口座名義を記入して下さい。
名義ですが、漢字ではなくカタカナで入力して下さい。
これで全て終了になります(^^)/それでは次回は埋め込みの設定でお会いしましょう♪
何か分からないことがあれば、分かる限りでお答えしますので、コメント欄に宜しくお願い致します。
最後にお伝えしますが、この申請方法の流れは2020年11月時点でのお話です。今後また申請方法が変更になる可能性があります。ご了承下さいませ。